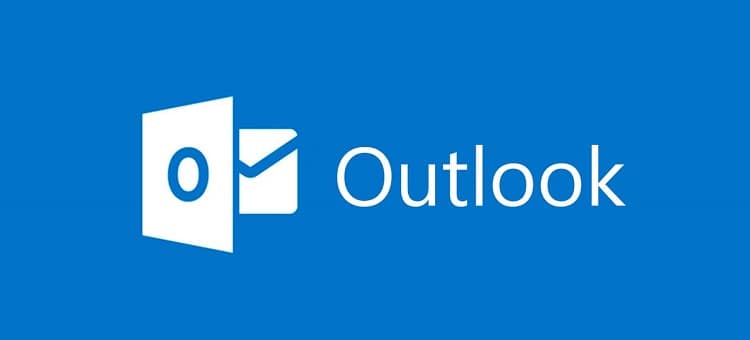Do you send emails to your clients manually? If you have still not embraced Outlook’s Out of Office Automatic reply, now is the best time to implement this change.
IT help desk providers that single-handedly email their clients or send bulk messages in personalized formats to individuals need an automatic reply option.
Let’s see how automatic replies can help and how you can activate them.
Why Do You Need Automatic Replies on Outlook?
The auto-reply comes in handy when you are not in the office or are planning a long vacation. If someone messages you in this period, the auto-generated text will automatically send a reply telling the user that you are currently unavailable and will respond within a specific period (if you have mentioned the return date).
You can format the text and set a time and date you want the message to be delivered. In the auto-reply, you can mention the contact team or any support assistant that the user can reach out to in your absence. There’s also an option for sending auto-replies to people outside your organization.
We’ve mentioned steps for enabling that below.
Steps For Activating Automatic Reply on Outlook
You can set up automatic replies for PC, Android, and iOS separately. Below we have mentioned steps for enabling automatic reply on your PC. Let’s take a look.
- Step 1: Log into your Outlook account
- Step 2: Click on Settings and then Mail
- Step 3: Click and turn on the automatic reply toggle.
- Step 4: You can choose from Reply to Everyone or Reply Only to My Organization.
- Step 5: If you are setting the auto-reply for members outside your organization, you can choose different messages for each or send the same to all.
Other than these, you can select the time and date when you’d like to send the auto-reply. If you want to set it for a specific duration, mention the time limit. No need to worry if you have missed this step. You can turn off the auto-reply on Outlook when you return.
Once you have set the dates, type the message you’d like to forward to the clients. The tool will automatically reply to the message informing the user that “their text is received, but you are currently unavailable. You will respond to their text as you get back”. Or, something similar.
- Step 6: Click on OK
How to Turn it Off When You are Back?
If you set the time range for the automatic reply to be active, it will automatically turn off when the specified duration ends. However, if you didn’t set it earlier, you can do it after returning. Here’s how:
- Step 1: Sign in to your Outlook account
- Step 2: In the Settings tab, click Mail
- Step 3: Turn the Automatic Replies toggle off
Auto-reply on Outlook is a life-saver for employees planning a long vacation. No need to spend your time replying to emails outside your office hours. Just turn on the auto-reply and let the tool handle the emails on your behalf.