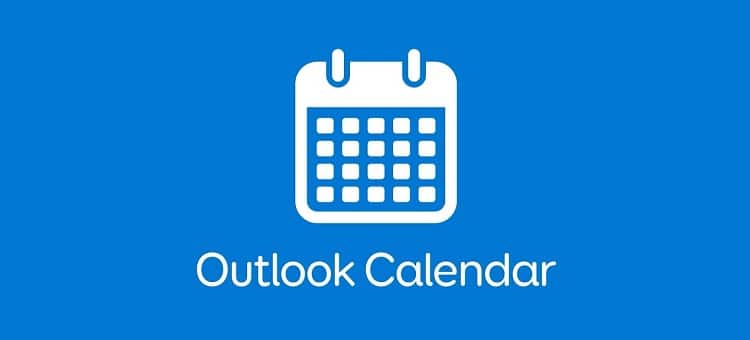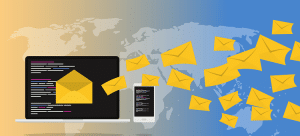Outlook calendar can be integrated with email and contacts, allowing people to keep up-to-date with their schedules. The calendar can also be shared with the team members so they can know your upcoming meetings, events, and other programs.
You can create appointments and events in the Outlook calendar. You can also set reminders to get notifications for every upcoming meeting or an important event.
Do you know Outlook allows you to share your calendar with anyone within your organization? You can do it via its web version or application. Let’s see how you can share your Outlook calendar with others.
Share Your Outlook Calendar on Windows
If you are using Windows, here’s how to share your Outlook calendar.
- Step 1: Sign into your Outlook account and in the lower left section, choose Calendar.
- Step 2: Click on the “Share Calendar” button in the menu and choose the calendar you’d like to share. Note that not every calendar can be shared.
- Step 3: In the dialog box that pops up on the screen, click on Add and then choose the person you want to give access to your calendar from your contacts. Select “Add”. You can share the calendar with the people from your contact list or you can manually add their email address in the add box.
- Step 4: Once done, the users you have added will be given the default permission, i.e. to view the calendar.
- Step 5. Click Ok to save the settings.
You can change the permission settings for each user. You can choose “Can View” or “Can Edit” for each user. Those with editing access can make changes to your schedules. Once you save the permission settings, click Apply and then Ok. The invite email will be sent to each user. They can accept it to get access to your Outlook calendar.
Steps for Opening a Shared Calendar
When you receive a shared Outlook calendar, you can open it through your email. Here’s how.
- Step 1: Sign into your email account and locate the email with an invitation to accept a shared calendar.
- Step 2: Select “Accept”
- Step 3: In the Calendar section, click on Shared Calendars to see the list of the calendars Outlook users have shared with you.
- Step 4: Select the calendar you’d like to open
You can view the shared calendar with your own calendar. Select View in Overlay Mode to layer both calendars. You can edit the shared calendar (if you have access). The overlay mode is useful when you need to view two calendars on one screen.
You can layer one calendar over another easily. If you have a personal calendar and a work calendar, you can view them in an overlay mode to see if there are any date conflicts. It’s also easy to see if you have any free time.
Bottom Line
You can add one or multiple users to your Outlook calendar, allowing them to view your schedule, appointments, upcoming events, etc. Set the permission level for each user based on their role in your organization.