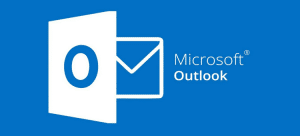With SharePoint document management, you can create a library to store documents using metadata. It allows users to upload documents and tag them with search-based keywords. In simple words, SharePoint DMS helps you manage your business data in a precise manner.
It will enhance the efficiency of your IT help desk team as they can easily find documents while resolving issues. Besides, the document management system provides a clear location for various documents. Thus, it helps build a consistent data management procedure across the organization which will further improve your IT help desk services. Let’s learn how to set up SharePoint DMS.
Step by Step Guide to Set Up DMS in SharePoint:
The main purpose of the document management system is to ease the way of using documents for the users. It helps individuals search and find a particular document following a certain path that you will set up. Thus, you can provide improved help desk support outsourcing as executives can access all relevant data promptly and easily.
To set up your SharePoint DMS, you will need three basic things; metadata, type of content, and navigation. Metadata, as in search engine, works as a search term, type of content classifies the content, and navigation helps in finding the metadata and its tagged document. Here are different steps to set up your SharePoint DMS.
1. Define What Kinds of Documents You Will Keep in the DMS of SharePoint
If you store all your business documents in one SharePoint library, it will create confusion for the users. SharePoint DMS mainly helps to keep your documents organized. It means relevant documents with the same security access should remain in one place. It will help users find their required documents easily. You can store the below financial documents in one place:
- Invoices
- Purchase Orders
- Quotes
- Estimates
- Voucher
If there is vast data from various departments having diverse users, you shouldn’t keep them all together. There must be multiple libraries to arrange the relevant documents in order.
2. Categorize the Documents to Store in the SharePoint
The purpose of SharePoint DMS is to organize the documents and find them easily when required. For example, you can create a SharePoint library to store financial data such as order contracts, vouchers, payment slips, etc.
3. Create Metadata to Tag the Document Categories
Each document category must be tagged by specific metadata. For instance, the order contracts will get the level of PO, name of vendor, and date of purchase. Similarly, payment slips will be labeled with vendor name of vendor, delivery date, purchase description, and employee name.
4. Define Metadata Column Type
You need to define how to present the metadata column. For instance, you can choose from a drop-down list or provide a text field or date. You will need this field type to create the metadata column.
5. Build the Metadata Columns
Creating the metadata column is a crucial step as it specifies a particular document you are looking for. We have described below the steps for creating columns of metadata in SharePoint.
It is possible to create the metadata column both at the site level and library. However, creating the metadata columns at the site level is more advantageous. It enables reusing the columns when you build other document libraries in SharePoint. So here we will develop columns for metadata at the SharePoint site.
- Go to the web designer galleries in the SharePoint site to click site settings and select site columns. Then click the option create.
- Thereafter, create the columns, such as vendors, receipts, etc., using the metadata we have discussed in step 4.
- Repeat this procedure to create all the columns.
6. Create Types of Content
We have defined what the type of content is in step 2. Now you will build it, and tag it with the relevant metadata. Here we will specify the name and aspects of your content type. To create the content type, we will follow the below steps.
- Open the site settings and click the site content type link.
- Next, you will provide the name of the content type, such as a receipt or invoice. There will be two drop-downs, to select types of content and the document you will upload.
- This way, SharePoint understands that the users will manage the documents in the library by using the content type.
- Next, you will connect the new type of content with the corresponding metadata. As you have already created site columns, click on one of them, and add to the metadata.
7. Build a New Library and Set for Content Type and Metadata
- Go to the SharePoint team site and create a new document library. Then open the library settings and select advanced settings.
- Here you will find an option, which will ask if you want to permit managing content types. You will select yes, to be able to add your new site content type to the document library.
8. Connect Newly Created Types of Content and the Document Library
- We have created both content types and document libraries. So now it’s time to connect both. For this, go to the settings option in the library and find the content type at the middle of the page. This section emerges in the document library when you enable the management of content types as you did in step 7.
- Next, select from the existing list of the types of content. Click the content group and select the content type. Then Click the add option for connecting the selected content type to the document library and add it to the right side of the page.
9. Add Metadata Navigation
It is a crucial part and SharePoint DMS is incomplete unless you configure and activate metadata navigation. It enables you to search for required documents in your SharePoint library using the filters. For this, you will activate the metadata navigation feature.
- Go to the site settings and click Manage site features. Then scroll down to find metadata navigation and filtering. Here you can activate the metadata navigation.
- After activating the metadata navigation, it’s time to set up the filters. You can add the filters at the library
- Go to the library settings, where you will find the metadata navigation settings. It emerges after activating the metadata navigation.
- Here you can configure the filters to specify how you want to display them. Once done, you can upload a new document to the library to check if the SharePoint DMS is functioning as you have visualized.
Conclusion:
Sharepoint DMS provides the best file management experiences for organizations. It helps you arrange your business documents in a logical order so that users can find the required documents easily. Thus you can improve your IT service desk services as your team will know to find the information they need immediately.
However, to avail the maximum benefit from your SharePoint DMS, you need to configure it in the right way. The above post includes a step-by-step guide to setting up the DMS in SharePoint. Hopefully, it will be useful for you when you will set up SharePoint DMS for your business.