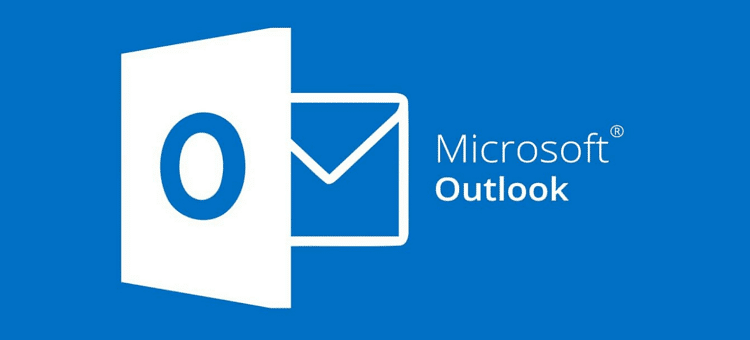Outlook is a commonly used email client app. However, there’s more to this email application than sending and receiving emails. Outlook is packed with task management features and an email calendar.
It’s available as a standalone product and as part of the Microsoft Office Suite, which includes PowerPoint, Word, Excel, and more. Users who don’t want the Office 365 subscription can use its free browser version, which offers Outlook’s basic features.
In this post, we’ve answered a few questions about Outlook that users ask frequently. Let’s take a look.
Why Am I Not Receiving Emails from Outlook?
There can be many reasons why you are not receiving Outlook emails. For starters, check your mailbox storage to rule out the possibility of “reached maximum storage limit”. See what’s taking up the storage and clear your mailbox to get enough space for new messages.
Check your junk folder. Some messages land in the spam section, as Outlook suspects them to be malicious or from an unauthorized user. You can move these messages to your inbox from the Junk folder. Right-click on the email you want to move to your inbox and select “Mark as not junk”. There you go.
Another reason why you are not receiving emails from Outlook is that some unusual sign-in activity is reported from your account. Outlook might temporarily block your account if it suspects someone has got access to your emails. You can contact support to clarify the issue.
How to Create Signatures in Outlook 365
Outlook 365 allows you to send your messages with a customized digital signature that’s automatically attached to all messages or the selected ones. Here’s how you can create and add a signature in Outlook 365.
Step 1: Navigate to Settings and select “View all Outlook Settings”. Click on “Compose and Reply”.
Step 2: Outlook allows users to have one signature for their account, which can be modified whenever the user wants. In the Email Signature section, create your desired digital signature and change it using the built-in formatting tools.
Step 3: Right below this, you will see the “Automatically include my signature on all emails” option. If you want the signature to be attached to all emails, check this box.
Step 4: Select “Save” to add the signature to your Outlook.
If you forgot to add your signature to all messages, you can do it later. In the Compose section where you create new messages, you will see the “Insert Signature” option. You can add your signature here.
How to Recover Deleted Emails in Outlook
You can recover the deleted messages from Outlook by scanning the “Deleted or Junk folder”. In fact, messages can be recovered even if they have been permanently deleted. Before we check the steps, there are a few things you should know.
- Messages are automatically removed from the deleted folder after 30 days.
- You get an additional day to recover the messages removed from the “Deleted folder”.
- If you can’t find deleted messages in junk or deleted folders, they are probably permanently deleted.
Here’s how to recover the permanently deleted messages.
Step 1: Click on the “Deleted Items” on the left sidebar.
Step 2: Right-click on the message you’d like to recover and then click on “Recover” If you want to recover all deleted messages, check the box near the Deleted Messages and click Recover.
You can also recover items deleted from the junk or deleted folder, although you can access this through the Mac or PC only.
How to Unsend an Email in Outlook?
Have you ever sent an email, which was supposed to be a private message, to a group conversation? Or, have you ever sent an email to someone only to realize that you have missed important details? Fortunately, you can recall or replace emails in Outlook. Replacing emails allows you to unsend or modify them. Here’s how to unsend emails in Outlook:
Step 1: Right-click the message you want to unsend and click on File > Info
Step 2: In the Message Resend and Recall section, you can either delete the message sent to the recipient or replace it with a modified version.
Step 3: Click OK.
How to Share Calendars in Outlook?
You can share Outlook calendar with people and set their permission levels to give them access to your schedule. You can do it by publishing it and sending its link to the recipient.
Steps for sharing your Outlook calendar
- Select the calendar icon at the bottom of the screen
- Click on the Share button and select the calendar you want to share with others
- Type the email address of the user to who you are giving access to the calendar
- Set permission levels, i.e., view or edit rights
- Click Share
Note that calendars can be shared with the Outlook user. They will need a Microsoft Office subscription to accept your invitation.
How to Back up Office 365?
While your IT help desk provider will take care of maintaining a backup for your Microsoft Office 365 account, you should also export it to the Personal Storage Tablet. Fortunately, Microsoft backs up your data every 12 hours and saves it for two weeks. It’s also advisable to keep a backup of your data offsite. Here’s how to back up your Outlook emails.
Step 1: Click File > Open & Export > Import and Export
Step 2: In the “Choose an action to perform” menu, click on the “Export to a file” option.
Step 3: Click Outlook Data File > Next
Step 4: Select a place for backup and a name for the file and click Finish.
There you go! You can add a password if you don’t want others to view the backup.
Bottom Line
Outlook might be one of the most useful and highly sought-after choices among businesses, but that doesn’t make it a perfect communication channel. Your IT service desk handles the issues that might crop up in Outlook, but knowing this full-fledged application and its functions will help you deal with some common issues on your own. Hope this post answered your questions related to Outlook!