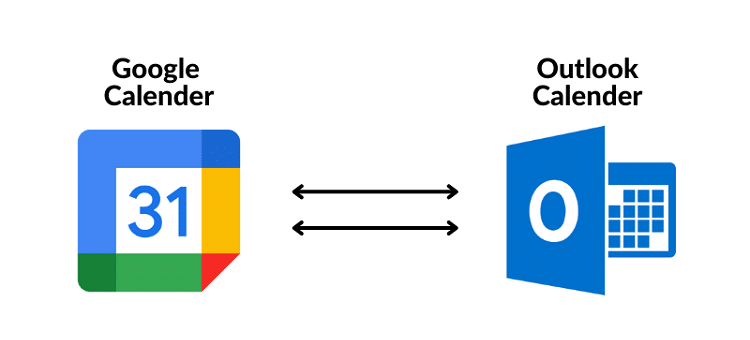People with busy and hectic schedules need an Outlook or Google calendar to manage their day-to-day jobs efficiently. To avoid missing out on your appointments or joining an important meeting, you need these calendars that send you an automatic reminder for upcoming events.
The question is which of Google and Outlook calendars is the most suitable choice? Well, individuals have most likely used Google Calendars for their personal events while office-goers and entrepreneurs have tried Outlook at some point.
You can use these separately or combine them to make the best of both. This will improve the visibility of your daily schedule and make management easier. Before we get to the steps for syncing them, here’s a quick explanation of MS Outlook Calendar and Google Calendar.
Google Calendar Vs Outlook Calendar
Both Google and Outlook Calendars provide users with set of features and tools that improve their productivity and help them stay organized. The decision of choosing the best depends on factors, like your business processes, lifestyle, and the features you need in online calendars.
Here’s where they differ.
Accessibility: Outlook and Google calendars are available both online and offline, giving you quick access to your routine. Google calendars are comprataively easier to access, as they allow you to work offline using Chrome extension.
Sharing: Outlook allows you to share calendars through email and by publishing the calendars online. Google offers up to four modes of sharing, each with different permission levels, such as view only, make comments, publish online, and so on.
Display: The biggest difference between the two comes down to the display mode, which are different in Outlook and Google calendars. The latter offers four display modes, including day, week, month, and agenda. Outlook has five display modes-day, work week, full week, month, and schedule view.
If you are wondering how to combine both, this post is for you. We’ve shared simple steps for syncing Google and Outlook calendars for high productivity and smoother management of your office and personal tasks. Let’s get started.
Export it From MS Outlook
Step 1: Open Calendar in MS Outlook and locate the calendar you want to sync with Google.
Step 2. Choose “File” and “Save Calendar”. You can either keep the default name of the calendar or rename the file in the “File Name” field.
Step 3: Once you have renamed the file, you will get a complete summary of the calendar, including the name, date range, and other options. If it looks fine, you can save the details. If not, here’s how you can explore “More Options”.
Step 4: Select “More Options”
Step 5: You will get a box with “Date Range”, “Details”, and “Advanced Options”. In the date range, select a date from which you’d like to load the calendar and choose an end date. Note that the file might take longer to save if you are downloading “Whole Calendar”.
Step 6: In the “Details” section, you can choose the information you’d like to be displayed.
Step 7: There’s an “Advanced” option right below the details. You can check it for additional settings. Once done, Click on OK and then Save.
Import it Into Google
Your Outlook calendar is now ready to be imported to Google Calendar. Here is how to do that.
Step 1: Open Google Calendar and in the top right corner of the screen, click on the Settings Wheel icon and choose “Settings”.
Step 2: You will see a menu in the left sidebar. Locate Import & Export option under Add Calendar.
Step 3: Click on the Import and “Select File from Your Computer”. Here, you need to upload the Outlook calendar file you saved earlier.
Step 4: Select “Add to Calendar” if you have more than one calendars to import.
Step 5: Click on “Open” to import the file to Google Calendar.
There you go! Your Outlook calendar is exported to Google Calendar.
Use Invitation to Share Outlook Calendar with Google Calendar
Google and Outlook calendars might be different, but they share one common thing-they both are compatible with iCal. The format is most commonly used to exchange schedules and other calendar-related information between different systems effortlessly.
Fortunately, the option to share calendars is available on Outlook. We’ve shared steps for syncing Google and Outlook calendars using an invitation link below. Let’s take a look.
Step 1. Select the Calendar you’d like to sync with Google and click on “Sharing Permissions”
Step 2: The Calendar Properties dialog box will appear. Click on Add to set permission levels.
Step 3: The Add Users screen will appear. In the bottom left corner, you will see an “Add” option where you need to type in the email address, you’d like to share the calendar.
Step 4: Under the Permissions tab, select your desired level of permission and click on OK. Your invitation for sharing the Outlook Calendar with Google will be on its way.
Step 5: Open your Gmail account and find the sharing invitation email. At the bottom of the email, you will see “this URL” with a link. Copy this link.
Step 6: In the left sidebar, locate “Other Calendars” and click on the “+” icon next to it. In the menu, select “From URL”.
Step 7: Paste the link you copied earlier from the shared invitation on your Gmail and click on “Add Calendar”.
There you go! Your Outlook calendar is added to the Google calendar. You can find it under the “Other Calendars” tab. Change its color scheme and name to your preference.
Once these calendars are synced, the information will be exchanged between them. It might take a few seconds for the information to be updated on your Outlook calendar from Google and vice versa.
Bottom Line
When choosing between Outlook and Google calendar, the key to making the best decision is convenience. Outlook has a wide range of features with smart display and quick sharing, but the ease-of-use and navigation also matter. That’s where Google calendar gets a competitive edge. It’s best to merge these two following the above steps and enjoy amazing calendar features.